FTP telepítése Vistára
kategória: Hálózat — forrás: lacy — dátum: 2008-04-29 — értékelés: 5.00 —
 Külső szoftverek telepítése helyett én most a Vistába beépített FTP szolgáltatást fogom bemutatni, amely az Internet Information Service (IIS) része, de csak Ultimate, Enterprise és Business verziókban érhető el. Alapértelmezés szerint kikapcsolt állapotban van, de mielőtt megtanulnánk telepíteni és használni, pár szó arról, mi is az FTP.
Külső szoftverek telepítése helyett én most a Vistába beépített FTP szolgáltatást fogom bemutatni, amely az Internet Information Service (IIS) része, de csak Ultimate, Enterprise és Business verziókban érhető el. Alapértelmezés szerint kikapcsolt állapotban van, de mielőtt megtanulnánk telepíteni és használni, pár szó arról, mi is az FTP.
FTP
A File Transfer Protocol, vagy rövid nevén FTP, TCP/IP hálózatokon – mint amilyen az internet is – történő állományátvitelre szolgáló szabvány. Gyakran van szükség arra, hogy valamilyen állományt hálózaton keresztül töltsünk le saját gépünkre, vagy egy állományt mások számára hozzáférhetővé tegyünk. Erre alkalmas az FTP, ami lehetővé teszi a különböző operációs rendszerű gépek között is az információcserét. - Wikipédia
Kiszolgáló telepítése
- Start menü / Vezérlőpult / Programok és szolgáltatások
- Bal oldalt: Windows-szolgáltatások be- és kikapcsolása
- Nyissuk le az Internet Information Services-t, majd az FTP közzétételi szolgáltatást.
- Pipáljuk be az FTP-kezelő konzolt és az FTP-kiszolgálót.
- Okézzuk le és várjunk míg feltelepül. (Nincs hozzá szükség a Vista DVD-re!)
- A C:\inetpub\ftproot mappa létrejött, ide másolhatjuk a megosztani kívánt fájlokat.
Szolgáltatás indítása
- Start menü keresőjével futtassuk: services.msc
- Kettős katt erre: FTP közzétételi szolgáltatás
- Katt az Indítás gombra.
- Ha szeretnénk, hogy minden rendszerindításkor elinduljon az FTP is, az Indítás típusát állítsuk Automatikusra.
Konfigurálás
- Start menü / Vezérlőpult / Felügyeleti eszközök / Internet Information Services (IIS) 6.0 kezelője
- Nyissuk le a helyi számítógépünket, utána az FTP helyeket.
- Jobb klatty a Default FTP Site-ra, majd Tulajdonságok.
- Itt a különböző fülök alatt módosíthatjuk az FTP beállításait.
FTP-hely - portszám módosítás, kapcsolatok száma (<=10), naplózás
Biztonsági fiókok - itt kapcsolható ki a névtelen csatlakozás (anonymous a felhasználónév és jelszó), kikapcsolás után a Windowsos fiókokkal lehet bejelentkezni!
Üzenetek - a kapcsolódás során kiírt üzenetek (pl. bejelentkezéskor lásd a lenti képen)
Kezdőkönyvtár - itt állítható be az FTP könyvtára
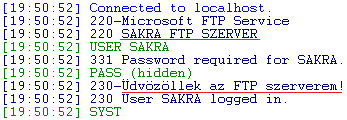
A fenti a szalagcím, az alsó a bejelentkező üdvözlet.
Csatlakozás
Bármely FTP klienssel mint például: Total Commander, SmartFTP. A kiszolgáló címe részbe, azon a gépen ahol a szolgáltatás fut elég localhost -ot beírni, hálózaton lévő gépnél a belső ip címet vagy számítógépnevet (Pl.: SAKRAPC vagy 192.168.0.2), ha pedig interneten keresztül akar csatlakozni valaki, akkor a szerver külső ip címét kell megadni. Ha nem tudjuk a külső ip címünket, nyissuk meg a lacy.hu/?ip oldalt.
Tűzfal konfigurálása
Ahhoz, hogy a szerverre internet felöl is csatlakozni lehessen, létre kell hoznunk egy kivételt a Windows tűzfalon, így az FTP képes lesz bejövő kapcsolatokat fogadni.
- Start / Vezérlőpult / Windows Tűzfal
- Bal oldalt: Program átengedése a Windows tűzfalon
- Kivételek fülön pipáljuk be az FTP kiszolgálót, majd okézzuk az ablakot.
Kliens limitálás
Mindenannyian jól tudjuk, hogy a Windows Vista egy kliens operációs rendszer, ezért egyidejűleg maximum 10 bejövő kapcsolatot tud fogadni az FTP-nk. A tizenegyedik kapcsolódási kísérletnél...
421 Service not available, closing control connection.
hibaüzenetet kapunk. Ha nincs pénzünk Windows Serverre, ráadásul nem szeretjük a linuxot, akkor sajnos meg kell szoknunk ezt a korlátozást.