Windows 7-szelídítő – II. rész
kategória: Információk — forrás: PC World — dátum: 2010-04-07 — értékelés: 5.00 —
Sorozatunk második részében alaposan megdolgozzuk Windows 7 operációs rendszerünket, hogy a sebesség tekintetében e lehető legtöbbet hozzuk ki belőle. Tippek és trükkök nem csak Windows-guruknak.
Sorozatunk részei...
Cikkünk előző részében már bemutattuk, hogy miként érdemes személyre szabni a Microsoft vadonatúj operációs rendszerét, ám már akkor utaltunk arra, hogy a Windows 7-et egy darabig még nem hagyjuk nyugton, s folyamatosan igyekszünk a lehető legtöbbet kipréselni belőle. Szimbolikusan fogalmazva, míg az előző cikkben csak a felszínt kapargattuk, addig most a rendszer mélyére hatolunk és igyekszünk azt hetedik sebességbe kapcsolni. Persze csodát ne várjunk, ám ha az olvasóink követik az általunk bemutatott lépéseket, és a használati szokásukhoz szabják a Windows működését, akkor mindenképpen érzékelhető változást lehet majd elérni a rendszer fürgeségét illetően. Ugyanakkor e ponton fontos hangsúlyoznunk, hogy az nem árthat meg, ha a buherálás előtt biztonsági másolatot készítünk rendszerünkről. Az ördög nem alszik.
Ami nem fut, az nincs is
Kezdjünk is hozzá a gyorsításhoz, s elsőként iktassuk ki a számunkra felesleges folyamatokat. Ami nem fut, az ugyanis olyan mintha nem is lenne, s így az nem pocsékolja a rendszerünk drágán megvásárolt erőforrásait. Ezen művelethez a Windows 7 már egy remek eszközzel rendelkezik. A felkutatásához írjuk be a Start menübe a Windows szolgáltatások kulcsszót, majd válasszuk ki a Windows-szolgáltatások be- és kikapcsolása opciót. A megjelenő ablakban ezt követően egyszerűen kiiktathatjuk a számunkra felesleges dolgokat. Így például a Játékok teljes egészében feleslegesek lehetnek, az Internet Information Services moduljához hasonlóan, valamint ha nem akarjuk használni a DVD-készítőt, a nyomtatási funkciókat, a Táblaszámítógép összetevőit, a Windows minialkalmazásait, az XPS elemeket, vagy éppen a beépített Internet Explorer böngészőt, akkor egyszerűen kapcsoljuk ki azokat is. Majd akkor aktiváljuk őket újra, ha szükségünk lesz rájuk, legalább addig sem terhelik a processzort és a memóriát.
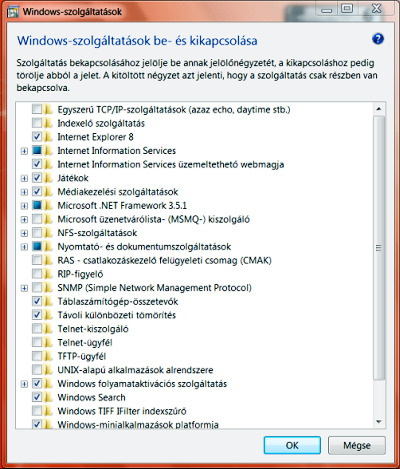
Nem csak az IE kapcsolható ki!
Ám ne elégedjünk meg ennyivel, és kutakodjunk tovább az operációs rendszer szolgáltatásai között, hiszen ott is találhatunk további kiiktatásra alkalmas elemeket. Gépeljük be a Start menübe a „szolgáltatások” kulcsszót, üssünk [Enter]-t, ennek hatására megjelenik majd egy hasonló nevű ablak, ahol jól áttekinthető képet kapunk majd a Windows 7 által kezelt szolgáltatásoktól. Mint láthatjuk, az Állapot oszlopában két érték szerepel: Elindítva és szó szerint semmi, így rendezzük e szerint a listát, s nézzük meg jobban maguknak a már elindított szolgáltatásokat. Esetükben három érték szerepelhet az indítás típusa oszlopban: Automatikus, Automatikus (késleltetett) és Kézi. Ha mindent jól csináltunk, akkor a rendezett listánk legelején például A Windows Media Player hálózatmegosztási szolgáltatása fog állni késleltetett indítással. Ha nem szeretnénk később külső médialejátszókra e program segítségével szinkronizálni adatainkat, akkor ezt rögtön le is kapcsolhatjuk, vagy Kézi indításra változtathatjuk az automatikus értéket. Ehhez kattintsunk rá a jobb egérgombbal, majd a listából válasszuk ki a tulajdonságok opciót. A megjelenő ablakban akár rögtön le is kapcsolhatjuk a szolgáltatást, megvizsgálva annak hatását, illetve az Indítás típusa legördülő listában is megadhatjuk az általuk kívánt értéket. Ha bizonytalanok lennénk, vagy több információra lenne szükségünk, akkor kattintsunk a Függőségek fülre, ahol ha azt látjuk, hogy semmilyen más összetevő nem függ az adott modultól, akkor nyugodtabb szívvel letilthatjuk azt. Kattintsunk végül az OK gombra, majd szanáljunk tovább a szolgáltatások között.
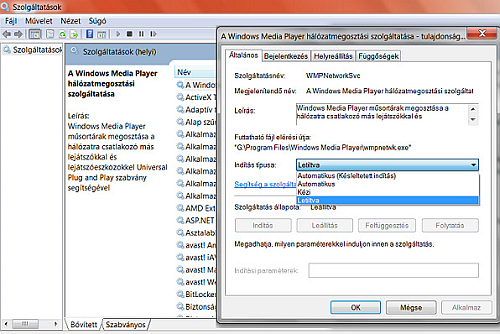
A szolgáltatások gyűjtőhelye
Most nem mennénk végig egyenként minden elemek között, hiszen az kimerítené a cikk kereteit, főként, hogy a Black Viper Windows 7 szolgáltatások oldalán remek kis angol nyelvű leírás található. Azt tanácsoljuk, hogy alaposan olvassuk végig az adott szolgáltatások leírásait, nézzük meg a függőségeiket, és kísérletképpen állítsuk le azokat, hogy megvizsgáljuk a tiltás hatását. Bizonyos esetekben érdemes a késleltetett indítást is érvényesíteni, hiszen így felgyorsíthatjuk az operációs rendszer betöltődésének idejét.
Ezt követően érdemes a Windows 7 rendszerkonfigurációs fájljához is ellátogatnunk (Start menü: msconfig), hogy megtudjuk, milyen alkalmazásokat indít el betöltődésekor az operációs rendszer. A megjelenő ablakban a szolgáltatások fülnél kapcsoljuk be Az összes Microsoft-szolgáltatás elrejtése opciót, majd inaktiváljuk a nekünk nem tetsző elemeket, s tegyük meg ugyanezt az Automatikus indítás csoport esetében is. Halkan megjegyezzük, hogy érdemes a Rendszerindítás fülénél is körbenézni, ahol például letilthatjuk a folyamatjelzőt, és több indítandó rendszer esetén a választási időkorlátot is csökkenthetjük, valamint konfigurálhatjuk az alapértelmezett operációs rendszert is.
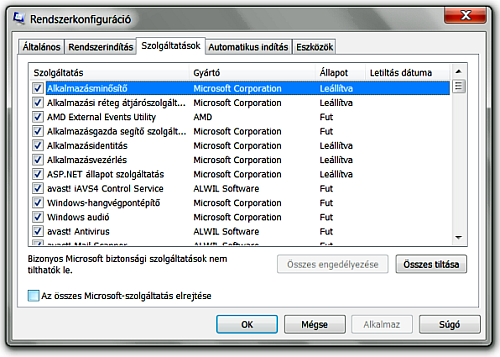
Nincs szükség mindenre
Irány a Registry!
Ha igazán jót akarunk az operációs rendszerüknek, akkor bizony érdemes elmerülnünk a rendszerleíró adatbázis mélyére is. Remek dolgokat állíthatunk be itt, de akár tönkre is tehetjük rendszerünket. Mindenképpen óvatosan bánjunk vele, s hirtelen felindulásból ne kezdjük ész nélkül átállítgatni az itt talált értékeket. E röpke figyelmeztető sorok után indítsuk el az úgynevezett beállításszerkesztőt (a Start menüben: regedit), és gyorsítsunk a menük megjelenési sebességén. Ehhez navigáljunk a HKEY_CURRENT_USER\Control Panel\Desktop ágba, majd a listában kattintsunk duplán a MenuShowDelay elemre. A felugró ablakban megjelenő 400 milliszekundumos értéket állítsuk kisebbre, akár nullára is, így egyáltalán nem fog már kivárni az operációs rendszer a megjelenítéssel.
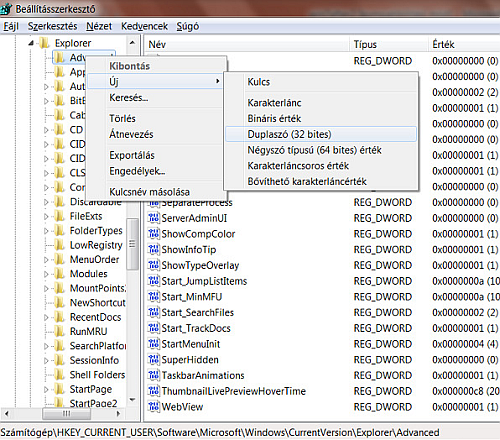
Látványos finomítások
Ezt követően tegyük meg ugyanezt a kis betekintő ablakoknál is, ám ez egy picit trükkösebb lesz. Lépjünk a HKEY_CURRENT_USER\Software\Microsoft ágon belül a Windows\CurrentVersion\Explorer útvonal Advanced eleméhez, amire kattintsunk a jobb egérgombbal. Itt válasszuk ki az Új opción belül a Duplaszó (32 bites) hozzáadását, majd adjuk neki a ThumbnailLivePreviewHoverTime nevet. Ismét vessük be a jobb egérgombot, és kattintsunk a módosításra, az értékhez írjuk be a 200-as decimális értéket (0,2 másodperc), majd okézzuk le azt. Hogy érezhessük a különbséget, előbb újra kell indítani a gépünket, de még várjunk vele egy picit.
Előbb csökkentsük a Windows 7 leállításánál azon időt, amíg az operációs rendszer kivár egy folyamat kényszerített lezárásáig, hiszen így gyorsíthatjuk a kilépést. Ehhez ismét tovább kell lépnünk, nevezetesen a HKEY_LOCAL_MACHINE főágon belül a SYSTEM\CurrentControlSet\Control ágba, ahol a WaitToKillServiceTimeOut elem 12 ezres értékét csökkentsük le például 5000-re – azaz 5 másodpercre –, vagy amire nekünk tetszik. Ezt követően indítsuk újra a gépet, ami már érzékelhetően gyorsabb lesz plusz erőforrások nélkül is.
Elég a pompából!
Ha még mindig nem elégednénk meg a Windows 7 sebességével, akkor érdemes egy kicsit megkurtítani a vizuális megjelenítést is, hogy így is fokozzuk a teljesítményt. Ehhez nyissuk meg a Start menüt, a jobb egérgombbal kattintsunk a Számítógép ikonjára, s a listában válasszuk ki a Tulajdonságok opciót. A rendszer konfigurálásánál ezek után haladjunk tovább a Speciális rendszerbeállítások útján, majd a felugró ablakban a Teljesítmény mezőnél klikkeljünk a Beállítások… gombra, ahol megrendszabályozhatjuk a képi hatásokat, a processzorhasználatot és például a virtuális memória kezelését. Elsőként a vizuális hatásokat tekintsük át, ahol letilthatjuk a számukra felesleges elemeket. Igaz, hogy ettől puritánabb lesz az operációs rendszerünk, de cserébe gyorsulni fog. Ennek ellenőrzéséhez érdemes egy rövid időre voksunkat a legjobb teljesítmény mellé raknunk, hogy megtudjuk, milyen mértékű sebességnövekedés érhető el így. Természetesen a legtöbb esetben az egyéni beállítás a célravezető, így ha például nincs szükségünk vetett árnyékokra, különféle látványos animációkra, vagy áttetsző ablakokra, akkor nyugodtan tiltsuk le azokat, így is spórolva gépünk erőforrásait.
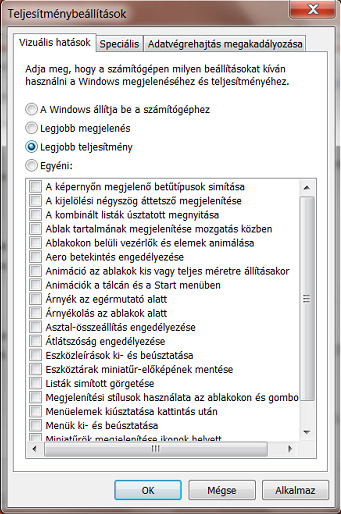
Kifizetődő puritánság
Ezt követően még ne zárjuk be az ablakot, mivel még szükségünk lesz rá. Kattintsunk a Speciális fülre, majd a virtuális memória mezőjénél válasszuk ki a Módosítás… opciót. A Windows ugyanis a lapozófájlt alapesetben a saját partícióján helyezi el, de ha van egy másik, viszonylag nagy szabad hellyel rendelkező merevlemezünk, akkor érdemes arra áthelyezni a virtuális memóriát, hogy így is kisebb terhet rakjunk a Windows 7 meghajtójára. Ehhez vegyük ki a pipát A lapozófájl méretének automatikus kezelése minden meghajtón lehetőség mellől, hogy átvegyük az irányítást. Az operációs rendszer partíciójánál válasszuk a Ne legyen lapozófájl lehetőséget, s a másik merevlemeznél adjunk meg egy egyedi mértet, amely kimérésénél hasznos lehet a lentebb olvasható ajánlott méret.
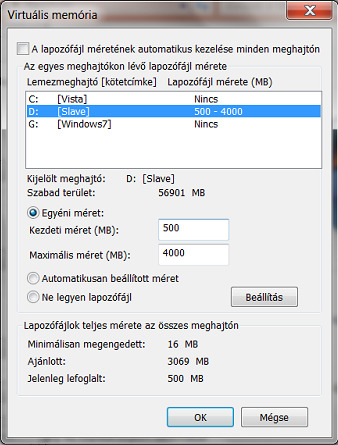
Használjuk a többi meghajtónkat is!
Ha van egy felesleges USB-portunk és egy legalább 1 GB-os pendrive-unk, akkor érdemes a memóriát kisegítenünk a ReadyBoost technológia segítségével is. Helyezzük be a tárolóeszközt a meghajtójába, majd az automatikus lejátszást firtató ablakban kattintsunk A rendszer felgyorsítása opcióra. Ha az eszközt szeretnénk csak erre a célra használni, akkor válasszuk ki Az eszköz elkülönítése a ReadyBoost alkalmazásnak lehetőséget, ellenkező esetben pedig a harmadik opció útját járjuk, a csúszkán beállítva a rendszer gyorsítására elkülönítendő tárhelyet.
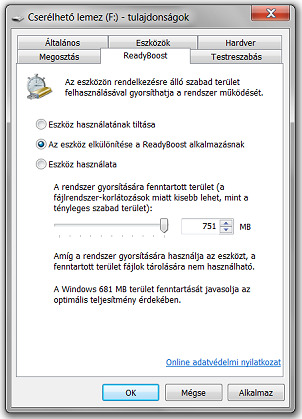
Pluszmemória egy pendrive formájában
Tiltott területek
Az előbbi két módszerhez hasonlóan jelentős sebességnövekedést érhetünk el, ha behangoljuk a Windows 7 keresőjét. Persze azoknak erre nem lesz szükségük, akik a cikk elején bemutatott módszerrel letiltják az operációs rendszer e szolgáltatását (a Windows Search modulra tüzeljünk ebben az esetben), de mi inkább a kevésbé drasztikus módszert javasoljuk, hiszen néhanapján jól jöhet a Windows 7 indexelő szolgáltatása. Utóbbi konfigurálásához a Start menübe az indexelés kulcsszót begépelve nyissuk meg az Indexelési beállítások ablakát, ahol kattintsunk a módosításra, s csak azokat a helyeket hagyjuk meg kijelölve, ahol a jövőben kutatni szeretnénk. Érdemes így például az Internet Explorer előzményeinek, az Offline fájlok, a Sticky Notes állományainak az indexelését letiltani, ha nincs szükségünk rá. Emellett nem árt a különböző merevlemezek mappáin is végighaladni, hogy csak a valóban indexelésre érdemes mappákat tartsuk meg. Végül a Speciális beállításoknál korlátozzuk a felkutatandó kiterjesztésű állományokat, hogy a felesleges elemeket így is száműzzük. Érdemes e közben a fent olvasható indexelt elemek számát figyelnünk, ha csökkenni kezd az összeg, akkor elégedettek lehetünk.
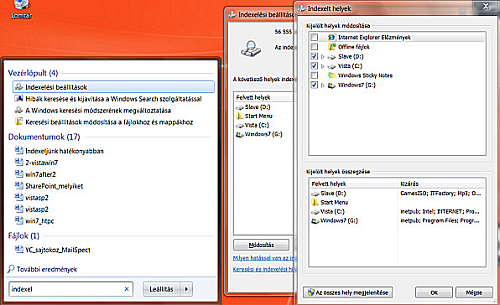
Tiltás helyett segítsünk a keresőnek!
Turbót neki!
Végezetül a teljesítmény finomhangolása után fordítsuk figyelmünket az energiagazdálkodás felé, amellyel értelemszerűen szintén a gépünknek kedvezhetünk. A Start menübe írjuk be ehhez az energia kulcsszót, majd válasszuk ki az Energiagazdálkodási lehetőségek opciót. A megjelenő ablak csalóka, hiszen alapesetben egy teljesítménycentrikus séma is elérhető a rendszeren belül. Ennek eléréséhez kattintsunk a További sémák megjelenítése mellett lévő nyílra, aminek hatására meg kell jelennie a maximális teljesítmény elérését biztosító konfigurációs elemnek. Természetesen ezt csak ritka esetben használjuk, hiszen gépjárműveknél sem tesz jót a motornak, ha állandóan közel maximális fordulatszámon pörgetjük, de néhanapján hasznos lehet ezen beállítási lehetőség. Emellett érdemes egy saját energiaséma létrehozása is az azonos nevű menüpontban, amelynek a beállítása után kattintsunk a séma beállításainak módosítására, és a speciális beállításoknál finomhangoljuk rendszerünk működését, külön megadva az USB-portok, a PCI-csatlakozók és a CPU számára az energiagazdálkodás módját.
Sorozatunk részei...
Köszönet a PC World-nek a cikk publikálásáért!