Windows XP mód a Windows 7-ben
kategória: Rendszer — forrás: Orbán György — dátum: 2010-03-12 — értékelés: 4.75 —
A Windows 7 rendszer XP módja segítségével probléma nélkül futtathatjuk a virtuális alkalmazásokat a mindennapos Windows 7 alkalmazások mellett. Így a régebbi programokat továbbra is használhatjuk.
Mielőtt folytatnánk meg kell bizonyosodnunk arról, hogy a rendszerünk rendelkezik a szükséges teljesítménnyel.
- Processzor: Hardware virtualizációt támogató AMD-V™ vagy Intel® VT. (A BIOS-ban kell bekapcsolni)
- Memória: legalább 2GB memória javasolt
- Háttértár: 20MB szükséges a Windows Virtual PC telepítéséhez és további 15GB javasolt Virtuális környezetenként.
Először is meg kell bizonyosodnunk arról, hogy a gépünken levő processzor támogatja a hardware virtualizációt. Duplán is ellenőrizzük, hogy engedélyezve van-e a BIOS-ban, mert gyakran megesik, hogy a gépünkben levő processzor támogatja, de nincs engedélyezve.
Az Intel Processor Identificaton Utility segítségével megtudhatjuk, ha Intel processzorral rendelkezik a PC-nk, hogy a processzorunk támogatja-e a hardveres virtualizációt.
A SecurAble alkalmazással pedig az Intel vagy AMD processzorunkat is megvizsgálhatjuk, hogy támogatja-e az XP módot.
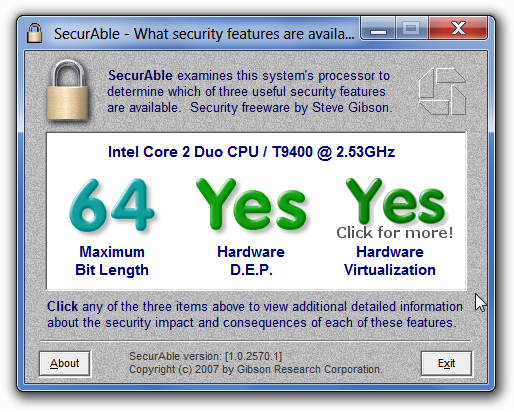
- Elsőnek töltsük le és telepítsük fel a Windows XP módot, ami egy speciálisan összeállított virtuális gép.
- Ezután töltsük le és telepítsük a Windows Virtual PC szoftvert, ami egy virtualizációs alkalmazás, aminek a segítségével a Windows 7 rendszerünk képes lesz az "XP módra".
Amikor végeztünk ezekkel a lépésekkel, indítsuk újra a gépünket. Ezután indítsuk el a Virtuális Windows XP-t a start menüben. Adjunk meg egy jelszót és válasszuk ki, hogy emlékezzen a beállításokra, ha azt szeretnénk, hogy az integráció gördülékenyek működjön.
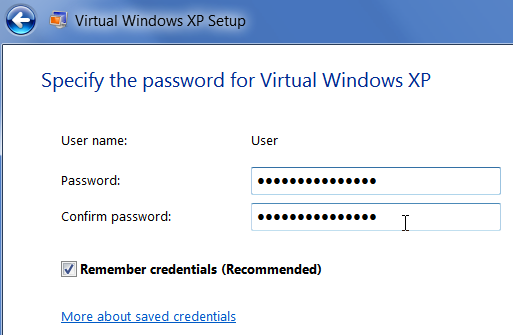
A rendszer telepítéséhez szükséges adatok megadása
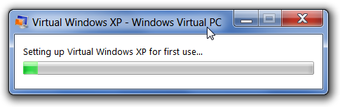
A szükséges beállítások elvégzése
Ha azt az üzenetet kapjuk, hogy a hardware virtualizáció nem érhető el, indítsuk újra a gépünket és nézzük meg, hogy a BIOS-ban engedélyezve van-e. Általában az advanced beállításoknál találhatjuk meg.
Ha minden megfelelően működik akkor egy Virtuális Windows XP-t láthatunk egy felugró buborékablakkal, ami arra figyelmeztet, hogy telepítsünk vírusírtó programot a virtuális gépünkre.
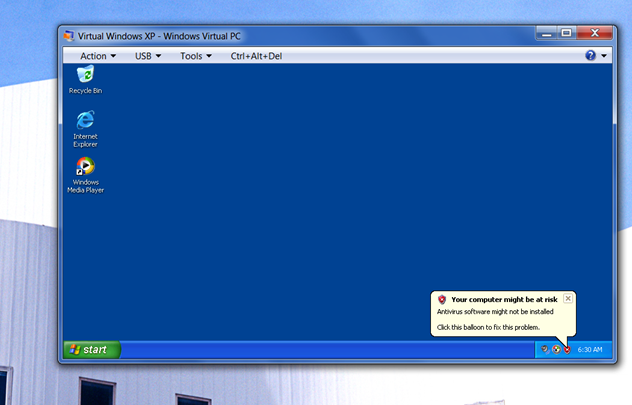
Virtuális Windows XP
Mivel az XP mód nem más mint egy virtuális gépben futó Windows XP rendszer, jobb ha megfogadjuk a tanácsot és feltelepítjük az általunk használt vírusírtót. Különösen akkor lehet erre szükség ha a virtuális gépre is töltünk majd le fájlokat.
Ez után a Windows 7 rendszeren nem működő régebbi alkalmazásokat a virtuális windows XP rendszerre telepíthetjük fel. Ha a program a telepítés során megkérdezi, hogy milyen felhasználóknak települjön, mindig válasszuk azt, hogy minden felhasználó számára.
Az integrációs tulajdonságok nem fognak működni olyan programok esetén, amelyeket csak egy felhasználói fiókban telepítettünk. Ha nem tudjuk minden felhasználó számára telepíteni a programot, kiválaszthatjuk a virtuális gépben a start menüre történő kattintással az Open All Users-t, ezek után másoljuk a telepített program parancsikonját a start menu mappába.
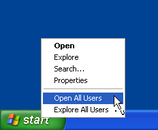
Virtuális gép start menüje
Miután feltelepítettük azokat az alkalmazásokat amiket használni szeretnénk és a parancsikonjaik megtalálhatóak a virtuális gép All Users start menüjében, elérhetjük a parancsikonokat a Windows 7 rendszerünk start menüjében a Windows Virtual PC/Virtual Windows XP Applications mappában.
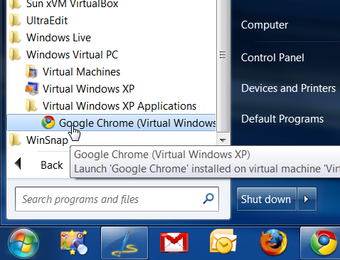
Windows 7 start menüben megjelenő XP módban futó alkalmazások
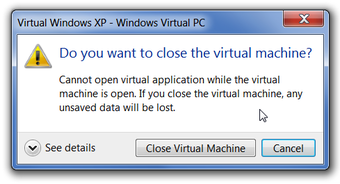
Figyelmeztető üzenet
Végül ha minden sikerült, a képen látható módon, a Chrome böngésző az előtérben XP módban fut a háttérben pedig a Windows 7 rendszerünkre feltelepített változat. Több különbséget is észrevehetünk. Az XP mód nem támogatja a Windows 7 rendszerben megtalálható árnyékolási vizuális effekteket és az előnézeti ikonokat a tálcán, vagy az Alt-tab segítségével történő ablakváltások során.
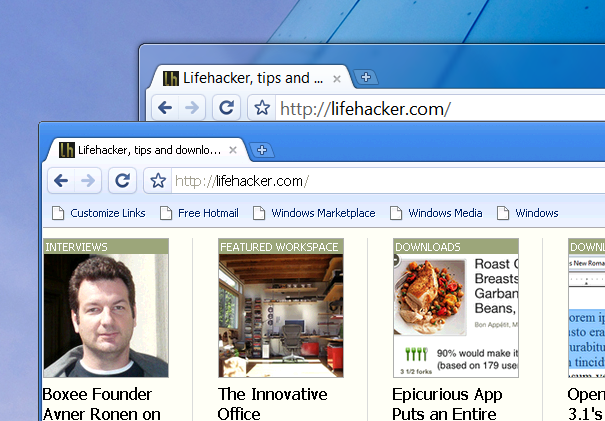
Az eredeti és az XP módban futó Chrome
Az XP mód egy nagyon hasznos funkció, ami kapóra jöhet olyan alkalmazások futtatásakor, amik a Windows 7 (vagy Vista) rendszeren nem működnek.
Szerző: Orbán György