Felhasználói élmény a Windows 7-ben
kategória: Interfész — forrás: Microsoft TechNet — dátum: 2009-08-10 — értékelés: 0 —
Azok, akik találkoztak már Windows-zal, nagyjából tudhatják, hogy mire volt eddig képes. Használhattuk internetezésre, levelezésre, dokumentumok, prezentációk készítésére, multimédiás tartalmak kezelésére, zenehallgatásra, játékra és még sok minden másra. A Windows 7-ben ezen kívül - számos újdonság mellett - forradalmian megváltozik, leegyszerűsödik a mindennapi kezelés és használat.
Teljesen személyre szabhatjuk Windows-unkat, új értelmet nyer a tálca fogalma. Egy kattintással elérhetők azok a dolgok, amelyekhez eddig csak hosszú keresgéléssel jutottunk el. Mostantól ténylegesen hozzájárul a felhasználói élményhez a Windows 7 grafikus kezelőfelülete.
Az egér használatával sokkal több dolgot tudunk véghezvinni, mint eddig. Egy pillanat alatt ránézhetünk az asztalunkra, akármennyi alkalmazás van megnyitva, és ugyanilyen gyorsan vissza is válthatunk, hogy folytathassuk a munkánkat. És hogy miért szeretnénk ránézni az asztalunkra? Például ha szeretnénk látni a Windows Vistából már ismert minialkalmazások egyikét.
Vannak a Windows 7-ben beépített, és az interneten fellelhető minialkalmazások. Számológép, naptár, időjárás-előrejelzés és számtalan más hasznos program. Ezeket tetszőleges helyen létrehozhatjuk az asztalunkon, nem vagyunk beszorítva a Vistában megszokott oldalsáv keretei közé.
Azokat a programokat, amelyekkel gyakran dolgozunk, egyszerűen ráhúzhatjuk a tálcánkra, és egy kattintással elérhetők lesznek. A tálcán lévő ikonra jobb egérgombbal kattintva pedig újabb, az adott programra jellemző lehetőségek közül választhatunk.
Az ablakok méretezése, elhelyezése is gyerekjáték. Csak meg kell "fognunk" az egér segítségével az ablakot a fejlécénél és elmozdíthatóvá válik. Különböző méreteket, pozíciókat is tudunk adni az adott ablakunknak egyszerűen csak az egér használatával.
Az egérrel például egyszerűen megtehetjük a következőt is: ha megnyitottunk pár alkalmazást, dokumentumot, és szeretnénk, ha csak a számunkra fontos ablak maradna az asztalon, elég "megfognunk" ezt az ablakot és "megráznunk" (gyors mozdulattal legalább kétszer egymás után jobbra-balra mozgatjuk az egérrel az ablakot), amelynek hatására minden egyéb program lekicsinyítődik a tálcára. Ha újra "megrázzuk" ezt az ablakot, akkor pedig visszatér minden más ablak is az asztalra.
Mint láthatjuk, tényleg sokkal egyszerűbb, könnyebb lehet a Windows használata. Ezek a funkciók előfutárai az érintőképernyős gépek születendő generációinak, amelyekre akár majd feltelepíthetjük a Windows 7-et is, és az ujjunkkal megérintve a képernyőt, elvégezhetjük azokat a műveleteket, amiket most kénytelenek vagyunk az egérrel megcsinálni.
És ez csak a grafikus felhasználói felület egy része. Alatta találjuk a nagyon részletesen beállítható, stabil, megbízható rendszert; legyen szó hálózatkezelésről, felhasználó-kezelésről, biztonságról, átláthatóságról.
Ebben a cikkben olyan lehetőségekről szeretnék írni, amelyekkel az eddiginél jóval hatékonyabbá tehető a mindennapi munka és a szórakozás. Mindezeket egy-egy példán keresztül szeretném bemutatni, hogy meggyőzhessek mindenkit arról, mennyire egyszerű ezeknek a funkcióknak a használata. Konkrétan tehát két dologról szeretnék írni. A minialkalmazásokat és az ablakkezelést szeretném bemutatni a Windows 7-ben. Vannak hasonlóságok, amik a Windows Vistában is megtalálhatóak voltak, és bár nem minden esetben annyira nagy a változás, mégis, ha az egészet nézzük, drasztikusan felhasználóbarátabb, kezelhetőbb lett a Windows 7.
Azok kedvéért, akik eddig nem annyira mélyedtek bele a Windowsok lelkivilágába, részletesebben, az alapoktól leírom az ablakkezelést, hogy minden lehetősséget ki tudjanak használni a későbbiek folyamán. Ahhoz, hogy használhassuk a Windows 7 Aero grafikus felhasználói felületét, minimum DirectX 9 kompatibilis, 128 MB-os videokártyára lesz szükségünk.
Indítsuk is el a számítógépet, jelentkezzünk be Windows 7-be.
Ablakkezelés
Röviden szeretnék egy áttekintést nyújtani, hogy azok számára is érthető legyen minden művelet, akik eddig még nem foglalkoztak annyira a Windows-zal. Az ablak tulajdonképpen egy keret, ami körbeveszi magát a programot. Néhány esettől eltekintve, ha a programot úgy tervezték, szabadon változtathatjuk az ablak tulajdonságait:
- Változtathatjuk az ablak helyét az asztalon.
- Beállíthatjuk a méretét: lekicsinyíthetjük vagy kinagyíthatjuk.
- Bezárhatjuk.
A következőképen szeretném bemutatni, hogy körülbelül hol kell "megfogni" az ablakot a különböző műveletek végrehajtásához. (Az azonos színű karikák azonos funkciót jelentenek.)
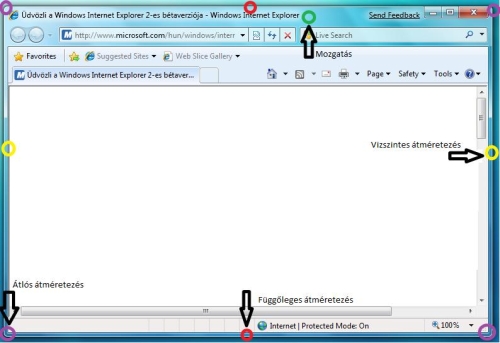
Kezdjük egy fontosabb művelettel: az ablakmozgatással. Nyissuk meg az Internet Explorert és "fogjuk meg" ezt az ablakot! Ahhoz, hogy "megfogjuk" az ablakot, menjünk a fejlécére (az ábrán a zöld kör), nyomjuk le, majd tartsuk lenyomva a bal egérgombot. Helyezzük el oda az ablakot, ahová szeretnénk, majd engedjük fel az egérgombot. Fontos megemlíteni, hogy a Windows korábbi verzióihoz képest már mindegy, hogy kinagyított módban van-e az ablak, megfoghatjuk és szabadon változtathatjuk a pozícióját, lehúzhatjuk az asztal közepére.
Vízszintes méretezés
Ha az ablak kinagyított módban van, "fogjuk meg" és húzzuk az asztal közepére, majd az egér segítségével vigyük az egérmutatót az ablak jobb vagy bal szélére (a példaábrán a sárga kör közepe), amíg az egérmutató át nem változik vízszintes kétirányú nyíllá; tartsuk lenyomva a bal egérgombot, és mozgassuk az egeret jobbra-balra. Ha megfelel a szélesség, engedjük fel a bal egérgombot.
Függőleges méretezés
Ha az ablak kinagyított módban van, "fogjuk meg" és húzzuk az asztal közepére, majd az egér segítségével vigyük az egérmutatót az ablak alsó vagy felső szélére (a példa ábrán a piros kör közepe), amíg az egérmutató át nem változik egy függőleges, kétirányú nyíllá. Ezután nyomjuk le a bal egérgombot, tartsuk lenyomva, és mozgassuk az egeret fel vagy le. Ha megfelel a függőleges méret, engedjük fel a bal egérgombot.
Függőleges és vízszintes méretezés egyszerre
Ha az ablak kinagyított módban van, "fogjuk meg" és húzzuk az asztal közepére, majd az egér segítségével vigyük az egérmutatót az ablak valamelyik sarkára (a példaábrán a lila kör közepe), amíg az egérmutató át nem változik 45 fokos, kétirányú nyíllá. Ezután nyomjuk meg a bal egérgombot, tartsuk lenyomva, és mozgassuk az egeret fel-le, jobbra-balra. Ha megfelel a méret, engedjük fel a bal egérgombot.
Lekicsinyítés a tálcára
Menjünk az ablak jobb felső részén található méretező ikonok közül az elsőre, amely egy alsó vonást ábrázol, és kattintsunk rá a bal egérgombbal.
Bezárás
Kattintsunk az ablak jobb felső részén található ikonok közül az X-re.
Nézzük meg, a gyakorlatban hogy valósíthatunk meg pillanatok alatt egy-két hasznos dolgot, amelyekre a mindennapokban szükségünk lehet; és mindezt egyszerűen az egerünk segítségével.
Tételezzük fel, hogy az Internet Explorerrel böngészünk a weben, ebben az esetben érdemes teljes méretre kinagyítani az ablakot. Fogjuk meg az ablakot, és mozgassuk. Láthatjuk, hogy oda tesszük az asztalon, ahová szeretnénk. Most teljesen vigyük fel az ablakot a képernyő tetejére; látnunk kell, hogy a Windows kirajzolja a teljes méretű ablak keretét. Ha most elengedjük a bal egérgombot, akkor teljes méretű ablakot kapunk, úgy, hogy nem kellett használnunk az ablak jobb felső részén lévő méretező ikonokat. Természetesen ugyanilyen könnyedén az asztal közepére visszahúzhatjuk az ablakot, és ekkor szabadon méretezhetjük.
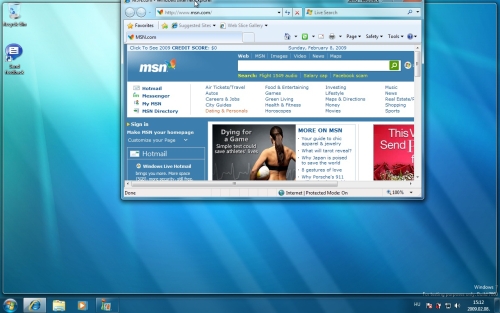
A képernyő felosztása
A mindennapi munkánk során gyakran előfordul, hogy valamit össze szeretnénk hasonlítani, vagy két alkalmazást egymás mellé tenni. Tételezzük fel, hogy keresek egy érdekes cikket, oldalt az interneten, és ki szeretném jegyzetelni belőle azt, ami számomra fontos. Ilyenkor érdemes egymás mellé helyezünk egy böngészőt és mondjuk egy WordPadet.
Ha ezt egy korábbi Windows-zal kellene megtennünk, jóval több idő menne el arra, hogy méretezzünk, beállítsuk, hogy körülbelül mindkét ablakunk csak a képernyő felét foglalja el. Ezzel szemben a Windows 7-ben: nyissunk meg egy Internet Explorert. "Foguk meg" a böngészőnk fejlécét, majd az ablakot mozgatva érintsük meg az egérmutatóval az asztal bal szélét. Láthatjuk, hogy megint kirajzolódik az a bizonyos keret, ami azt jelöli, mekkora lesz és hová fog kerülni az Explorer, ha elengedjük a bal egérgombot. Tegyük meg, engedjük fel az egérgombot, és láthatjuk, hogy az asztal bal felét fogja elfoglalni a böngésző.
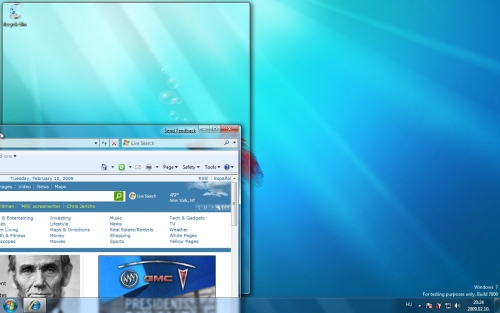
Most nyissuk meg a Word Padet! "Fogjuk meg" az ablak fejlécét, és az ablakot mozgatva érintsük meg az asztal jobb szélét az egérmutatóval, majd engedjük fel az egérgombot!

Készen is volnánk, egyszerűen egymás mellé helyeztük a két ablakot. Fontos tudni, hogy természetesen nem csak az Internet Explorerrel vagy a Word Paddel lehet ezt a műveletet megcsinálni, csak a példa kedvéért választottam ezeket az alkalmazásokat.
Minialkalmazások
Ha már van egy virtuális asztalunk, miért ne tennénk rá programokat, amelyek olyan információkat nyújtanak nekünk, amikre gyakran szükségünk van? Ezért tegyük egyedivé az asztalunkat, mégpedig minialkalmazások segítségével.
Nézzünk egy példát!
- Szeretném tudni, milyen nap van ma, és szeretnék egy havi nézetű naptárat.
- Látni szeretném, hány fok van abban a városban, ahol jelenleg vagyok.
- Jó lenne egy másodperc-mutatós analóg óra.
- És nagyon hasznos lenne tudnom, milyen terheltségen dolgozik a processzorom.
Ha megnézzük, ez négy különálló program. Amennyiben ezt egyenként kellene előhívnom, az nagyon nehézkes lenne, ráadásul, ha meg akarom őket nézni úgy, hogy egyszerre láthassam az összeset, az még inkább bonyolítaná a műveletet. De nem a Windows 7-ben, nézzük is meg miért!
Menjünk az asztalra, kattintsunk egy üres helyen a jobb egérgombbal, és válasszuk ki a Gadgets lehetőséget!
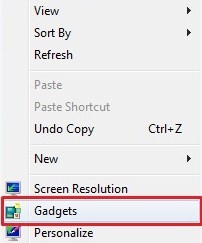
Kattintsunk duplán a Calendar ikonra! Tegyük ugyanezt a Clock, a CPU Meter és a Weather ikonnal! Láthatjuk, hogy már meg is jelent 4 minialkalmazás az asztalon.

Már csak az a kérdés, hogy tudom testre szabni az egyes minialkalmazásokat?
Állítsuk be, hogy az órán láthassuk a másodpercmutatót! Ha az egérrel az asztalon lévő óra minialkalmazás fölé megyek, megjelenik a jobb oldalán egy kis sáv.

Ha be akarjuk zárni a programot, menjünk az X-re. De mi most válasszuk ki a villáskulcsot, azaz a beállításokat. Itt pipáljuk ki a Show the second hand opciót (mutassa a másodpercmutatót).
A naptárnál, ha havi nézetet szeretnénk, menjünk az egérrel a naptár minialkalmazás fölé, majd a megjelenő oldalsávon kattintsunk a középső jelre (egy négyzetben felfelé mutató nyíl) azaz a Larger size-ra (nagyobb méret).
Természetesen a legtöbb minialkalmazást testre szabhatjuk, az hogy mit állíthatunk be, programonként változik. Mindig érdemes megnézni, milyen lehetőségeket tudunk elérni, mennyire testre szabható az adott minialkalmazás.
Ezeket az asztalon szabadon rendezhetjük kedvünk szerint, és mindig betöltődnek a Windows 7 indításakor, nem kell külön újra elindítanunk őket. Most már megismerkedtünk a minialkalmazásokkal, de jön az igazán lényeges kérdés, mégpedig az, hogy ezeket szeretnénk megnézni minél egyszerűbben, ha lehet, egy szempillantás alatt, akárhány ablakunk van megnyitva. Nyissunk meg pár programot. Én az Internet Explorert, egy számológépet és egy Word Padet választottam. Ezek most teljesen elfoglalják az asztalunkat, nem látjuk már a minialkalmazásainkat.
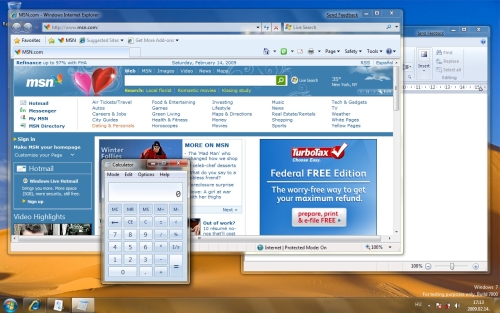
Nincs más dolgunk, mint a képernyő jobb alsó sarkában lévő függőleges téglalap alakú "érintőfelületre" húzni az egerünket, és átlátszó lesz az összes asztalon lévő ablak, ezáltal láthatóvá válik az asztal és a minialkalmazásaink. Ha újra szeretnénk látni a programjainkat, elég csak elhúzni az egeret a jobb alsó sarokban lévő érintőfelületről.

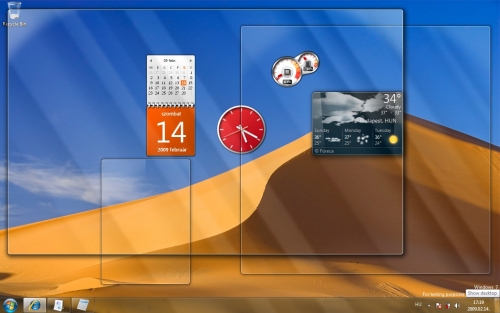
Összefoglalva: a minialkalmazások láthatóságával kapcsolatban két lehetősségünk van.
- Az egyik, hogy mindig az asztalon vannak ezek a kis programok. Ha elindítunk mondjuk egy böngészőt, akkor teljes képernyős módban el fogja takarni az asztalt és a minialkalmazásokat. (Persze az előbb említett módon egy egérhúzással átláthatóvá tehetjük az asztalon lévő összes ablakot, ezáltal láthatjuk a minialkalmazásokat.)
- A másik lehetősség, hogy egy minialkalmazás mindig legfelül legyen, azaz mindig látszódjon. Ehhez annyit kell tenni, hogy a kérdéses minialkalmazás fölé megyünk, rákattintunk a jobb egérgombbal és kipipáljuk az Always On Top lehetőséget. Ha később vissza szeretnénk küldeni az asztalra, akkor ugyanilyen módon vegyük el a pipát az Always On Top mellől.
A jövő lehetőségei
A lehetősségek, amikről a cikkben írtam, csak a grafikus felhasználói felület egy kis része. Ennek a cikknek a terjedelme nem tette lehetővé, hogy a megújult tálcáról, start menüről és még sok minden másról is írhassak. A Windows 7-re jellemző, hogy minden funkciót a testre szabhatóság, a használhatóság és az átláthatóság jellemez. Például...
- Lehetősségünk lesz mostantól egy jelszóval védhető lemez, partíció vagy pendrive létrehozása.
- A könyvtár funkció segítségével lehetnek akármennyi, különböző helyen lévő mappában a számunkra szükséges fájlok, könnyedén egy könyvtárba rendezhetjük őket, amellyel egy kattintással elérhetővé válnak.
- És ezen kívül számtalan lehetősség, beállítás, multimédiás tartalomkezelés áll a rendelkezésünkre.
A változások, amit a Windows 7 fog elhozni számunkra, még ha mindegyik funkció nem is feltétlenül teljesen új, de annyira leegyszerűsödik, kézenfekvő lesz velük a mindennapi számítógépes használat, hogy teljesen beépül a szokásaink közé. Egy meghatározó mérföldkő lesz az informatika világában, amihez később visszatérhetünk és elmondhatjuk, hogy a Windows 7 egy nagyon jól használható kiforrott operációs rendszer.
Szerző: Száraz András
A fenti cikk a Microsoft TechNet Windows 7 pályázat egyik pályaműve, gratulálunk a szerzőnek!