Action Center a Windows 7-ben
kategória: Biztonság — forrás: Microsoft TechNet — dátum: 2009-08-20 — értékelés: 4.00 —
Kezdjük mindjárt az elején: mi történt a Windows Security Centerrel? A Windows Security Center a Windows XP SP2-ben jelent meg először. Központi helyről tudtunk ellenőrizni a biztonsági komponenseket, amelyek alapvetően 3 elemből álltak. Ha hibát talált bármelyik komponensnél, akkor a Security Center küldött egy figyelmeztető jelzést és egy ajánlott megoldási javaslatot, hogy miként tudnánk megoldani a fellépő problémát.
XP Security Center
Firewall (tűzfal): az XP-ben még csak egyirányú, azaz csak a kívülről befelé irányuló forgalmat tudtunk szabályozni. A tűzfal védi a gépünket az illetéktelen felhasználóktól, akik a hálózatról vagy az internetről szeretnének hozzáférni. A Security Center ellenőrzi a tűzfal állapotát, lényegében csak annyit, hogy ki vagy be van-e kapcsolva.
Virus Protection (vírusvédelem): ez a program védi a számítógépet vírusok és egyéb biztonságot veszélyeztető támadásoktól. A Windows figyeli az antivírus program állapotát, így ha kiesik a frissítési periódusból (out of date) valami oknál fogva, akkor jelzi számunkra, hogy frissíteni kellene a szoftvert.
Automatic Updates (automatikus frissítések): a Windows a beállított időközökben felmegy a Windows Update szerverre, és letölti a hotfixeket, updateket, patcheket, majd ezek után beállítástól függően akár automatikusan fel is telepítheti őket. Ha például cégünknél van WSUS szerver (Windows Server Update Services), akkor a rendszergazdák letilthatják a frissítést, hiszen ilyen esetekben általában csoportházirenden keresztül menedzselik a gépeket. Ilyen esetben a PC-k közvetlenül a WSUS szerverhez fordulnak a frissítések letöltéséért. A WSUS szerver pedig az Update szerverekről letölti a beállított termékekre vonatkozó frissítéseket.
A Security Centert a Start menü > Settings > Control Panel alatt érjük el. Az alábbi képen láthatjuk a Security Centert XP alatt. A Virus Protection szekciónál láthatjuk, hogy az antivírus szoftver nem napra kész (up to date), így javasolja a szoftver frissítését.
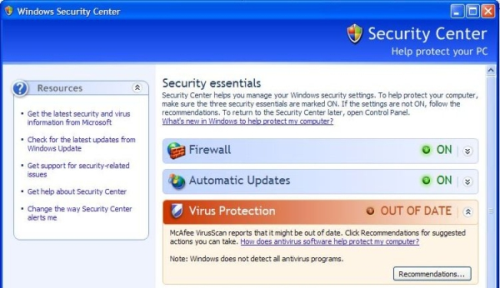
Megjegyzés: természetesen elképzelhető, hogy lehetnek olyan antivírus termékek, amelyek nem kompatibilisek a Security Centerrel, ilyenkor azt fogja megjeleníteni, hogy nincs antivírus szoftver a gépen, és gyorsan szerezzünk be egyet. Ha telepítettünk egy antivírus szoftvert, de nem kompatibilis a Security Centerrel, és kapjuk róla folyamatosan az értesítést, akkor a baloldali panelen a "Change the way Security Center alerts me"-re kattintva kikapcsolhatjuk az antivirus szekciót. Másik nagyon fontos, ha gépünk domain tag, akkor a biztonsági beállításokat a hálózati rendszergazda menedzseli, így a Security Centerben már nem fogjuk látni a biztonsági állapotot vagy az elküldött figyelmeztetéseket.
Security Center a Vistában
A Windows Vistában továbbfejlesztették a Security Centert azáltal, hogy belekerültek az új biztonsági komponensek.
Tűzfal (Firewall): itt két tűzfal van. Az alábbi képen látható egyszerű tűzfalat meghagyták kompatibilitási okok miatt. A másik az Advanced Firewall, amely már egy teljes értékű tűzfal, hiszen mindkét irányban lehet szabályozni, illetve IPsec alapú kapcsolatokat is létrehozhatunk/monitorozhatunk.
Automatic Updates: nagyon fontos, hogy bele legyen kapcsolva, hiszen e nélkül nem kapjuk meg a javítócsomagokat, frissítéseket. Domain környezetben általában le van tiltva, hiszen ott központilag, csoportházirenden keresztül állítják és időzítik a frissítést.
Malware Protection: ebbe az elembe tették az antivírust, illetve a Windows Defendert. A Windows Defender feladata a kém és kéretlen (Spyware and Adware) programok észlelése és eltávolítása gépünkről. A Windows Update-en keresztül frissíti a definíciós adatbázisát. Nagyon fontos, hogy mindig naprakész adatbázissal rendelkezzen, hiszen e nélkül nem tudjuk hatékonyan használni.
Other Security Settings: ez alatt elérhető az Internet Security Settings, hiszen a vírusok, illetve a kártékony programok nagy részét az internetről kapjuk netezés közben, így nem elhanyagolhatók a biztonsági beállítások. Így ha sikerül valamit elkonfigurálunk, a rendszer javasolja, hogy mit állítsuk vissza, hogy elérjük a megfelelő biztonsági szintet (pl. Protected mode kikapcsolása az IE7-ben biztos jelzés a Security Centerben).
Fiókfelügyelet (UAC - User Account Control): ez a tulajdonság a Vista óta van jelen. Feladata a fiókfelügyelet révén megelőzni a hitelesítetlen változtatásokat a számítógépünkön. A Vista óta megváltoztak a jogosultsági szintek, azaz a Vistába belépve mindenki "standard user" jogosultsággal bír. Alaphelyzetben a UAC be van kapcsolva és aktív az elérhető felhasználói fiókokra, kivéve a helyi rendszergazda fiókot (alaphelyzetben letiltva biztonsági okokból), amelyre inaktív a UAC. Így ha szükség van emelt jogokra valamilyen folyamat, program lefuttatásához, akkor lép közbe a UAC, ha rendelkezünk emelt jogosultsággal, akkor az elevációt követően futtathatjuk a kívánt programot vagy folyamatot. Ellenkező esetben, amikor nem rendelkezünk rendszergazdai jogkörrel, akkor nincs eleváció, hanem be kell ütni egy rendszergazda jelszavát, különben "logon failed" üzenettel megszakítja a társalgást.
Az alábbi képen a Vista Security Center látható.
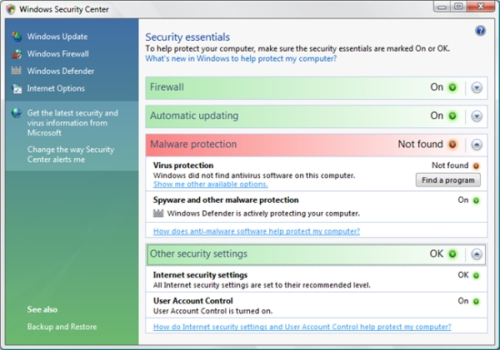
Action Center a Windows 7-ben
A Microsoft a Windows 7-ben Action Centerre cseréli a Security Centert. Az ellenőrzésbe a Security szekción kívül már bekerültek a karbantartással (Maintenance) kapcsolatos feladatok, valamint egy hibaelhárító (Troubleshooting) és egy helyreállító (Recovery) eszköz is. Az Action Center bevezetésének egyik célja, hogy csökkentsék a felugró értesítéseket (pop-up notifications). Az Action Center (továbbiakban: AC) az értesítéseket sorba teszi, rendszerezi és egy központi helyen a tálca értesítési mezőjében megjeleníti. Az értesítések sokkal informatívabbak, érthetőbbek még laikusok számára is. Két fő kategóriára oszthatók: Normal és Important (fontos). A "normál" típusú értesítések egyszerűen megjelennek az AC Control Panelen, míg az "Important" típusú üzeneteket elküldi nekünk értesítési ballonban (notification balloon), és megjeleníti az AC-ben. A ballonra kattintva azonnal elérhető a problémás terület. Az értesítési mezőben zászlóikonként megjelenő AC a rendszer mindenkori állapotát jelzi felénk, ha problémát detektál, akkor sárga vagy piros színű jelzéssel tudatja felénk a probléma fontosságát.
Az AC monitorozza a tűzfalbeállításokat, az automatikus frissítéseket, az anti-malware szoftvereket (antivírus programot, Windows Defendert), az internet biztonsági beállításokat, a fiók-felügyeleti beállításokat (UAC), illetve a NAP (Network Access Protection) kliens állapotát. Továbbá monitorozza a karbantartási beállításokat, és hasznos linkeket biztosít a hibaelhárításhoz és más eszközökhöz, amelyek segítenek megoldani a fellépő problémákat.
Az AC bevezetésével leegyszerűsödik a dolgunk, hiszen egy helyen ellenőrizhetjük az összes olyan komponenst, amelyek lényegében meghatározó szerepet töltenek be számítógépünk biztonságos és korrekt működésében. Az AC lényegében folyamatos visszajelzést biztosít gépünk állapotáról, és direkt vagy indirekt módon a keletkezett problémákra megoldási javaslatokat is kaphatunk.
Az alábbi képen láthatjuk az AC-t, amely fut a tálcán (System tray), és ha ráklikkelünk az egérrel, akkor feljön az alábbi ablak. Így a leggyorsabban innen tudtuk megnyitni az AC-t, ha ráklikkelünk az "Open Action Center"-re vagy mehetünk a Control Panelből is.

Az előző képen láthatjuk, hogy az AC nem detektált hibát, így nem kaptunk értesítést sem.
Ha megnyitjuk az AC-t, akkor az alábbi képernyőt láthatjuk alaphelyzetben.
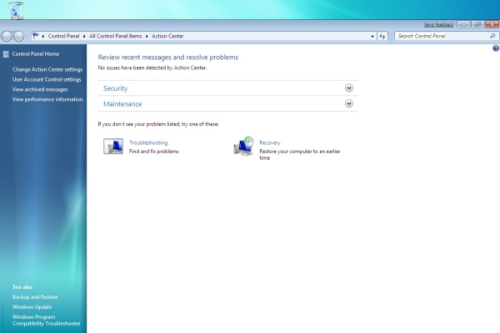
A két fő szekció a Security (biztonság) és a Maintenance (karbantartás). A Security résznél találjuk a biztonsággal kapcsolatos elemeket, illetve a Maintenance résznél a karbantartással, mentéssel, problémajelentéssel kapcsolatos elemeket. Ami egyik szekcióba sem fért bele, de mégis nagyon fontos lehet számunkra, az egy Hibaelhárító (Troubleshooting) és egy Helyreállító (Recovery) eszköz.
Az AC motorja ugyanaz a szolgáltatás, amely az XP-nél és a Vistánál is megtalálható volt. Ha nyitunk egy services.msc konzolt, ott láthatjuk a szolgáltatásokat a Display name: Security Center és a Service name: WSCSVC nevekkel, amelyek a gép indulásakor automatikusan indulnak. A WSCSVC szolgáltatás monitorozza és jelenti a biztonsági komponensek beállításait számítógépünkön. A monitorozott beállítások a következők: a tűzfalnál bekapcsolva/kikapcsolva, az antivírus szoftvernél bekapcsolva/kikapcsolva, out of date állapot frissítésre, az antispyware szoftvernél bekapcsolva/kikapcsolva, out of date állapot frissítésre, a Windows Update-nél automatikus/manuális letöltés és telepítés, a UAC-nál bekapcsolva/kikapcsolva, az internet-beállításoknál javasolt / nem javasolt.
A szolgáltatás biztosít egy COM API interfészt a különböző gyártók termékeinek, hogy regisztrálják és rögzítjék termékeiket a Security Centerhez. Így az AC tudja más gyártók termékeit is ellenőrizni.
A Windows 7 bétát virtuális gépen futattam, így arra nem került fel antivírus szoftver, így tudom prezentálni annak hiányát, ha ilyen lépne fel. :)
Az alábbi képernyőn részleten láthatjuk, hogy piros színnel mutatja a fontos üzenetet az AC, és egyből felajánlja, hogy online keressünk antivírus szoftvert.

Ez az eset lépne fel, akkor is, ha olyan antivírus szoftvert használnánk, ami nem kompatibilis az AC-vel. Megnyitva az AC-t és a Security szekciót lenyitva az alábbi képet láthatjuk.

Jelen esetben nem talált antivírus szoftvert, így online szeretne keresni.
Felmerülhet a kérdés: mi történik, ha az AC nem találja az antivírus szoftvert? Ilyen esetekben kikapcsolhatjuk a biztonsági értesítéseket, és ezáltal nem kapunk értesítést az antivírus szoftver állapotáról. Azonban ne feledjük, hogy ez milyen kockázatokkal jár. Először is mindenképp tisztában kell lennünk az antivírus szoftver megfelelő telepítésével, beállításával, valamint biztosítani kell, hogy mindig naprakész állapotban legyen.
Ha az antivírus programunk nem kompatibilis az AC-vel, ebben az esetben rá kell kattintanunk a "Turn off messages about antivirus protection"-re, és ettől a pillanattól az AC ezt a komponenst már nem fogja monitorozni, vagy az AC baloldalán lévő "Change Action Center Settings"-re, és kapcsoljuk ki az erre vonatkozó értesítéseket. Innentől kezdve ennél a komponensnél a "Currenly not monitored" felirat jelenik meg.
Beállítások a "Change Action Center Settings" alatt:
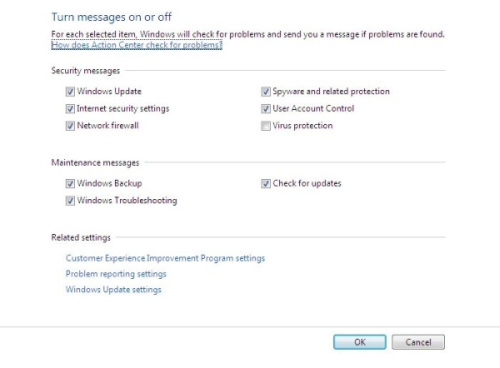
Itt eldönthetjük, melyek használatáról szeretnénk értesítést kapni, így például ha egy másik backup programot használunk, akkor lehetőségünk van kikapcsolni, hogy ne kapjunk felesleges értesítéseket.
Ha az AC nem tudja detektálni a hibát, akkor a Hibaelhárításnál (Troubleshooting) tovább keresgélhetünk. A Hibaelhárítót megnyitva a Search Control panelen tovább kereshetünk, vagy esetleg hibaelhárító varázslók segítségével mehetünk a probléma után (ezekről a későbbiekben még lesz szó).
A Hibaelhárítót megnyitva az alábbi eszközöket láthatjuk:
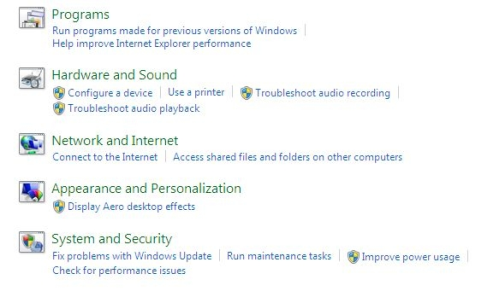
A fenti eszközökkel további lehetőségeket kínálnak a hiba felderítésében, legyen az programfuttatás vagy a hardver, a hálózat, a megjelenítés vagy akár az operációs rendszer viselkedésében fellépő hiba.
Az alábbi példán láthatunk például egy sárga színnel megjelölt értesítést, így az AC-t megnyitva a következőket láthatjuk:
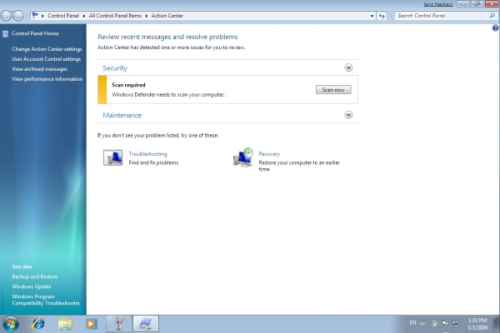
Ennél az esetnél a Windows Defendernél kellene egy ellenőrzést lefuttatni, és az AC a "Scan now" gombra kattintva egyből elindítja a Windows Defender scannelését. Innen is láthatjuk, milyen egyszerűen, könnyen tudjuk megoldani a fellépő problémákat. Nem kell a Control Panel alatt keresgélni az adott eszközt.
A teljesség igénye nélkül röviden nézzük meg a komponenseket az AC-ben:
Security szekció
Hálózati tűfal: a tűzfal védi a számítógépet az illetéktelen felhasználóktól. A Vista óta már két irányban tudjuk szabályozni a hálózati forgalmat. Három alapprofil létezik: Public, Domain, Private. Attól függően, hogy éppen hol tartózkodunk - munkahelyen a Domain profilt, internetkávézóban a Public profilt és értelemszerűen a Private profilt otthon használjuk. Minden profilhoz más-más szabályok tartoznak, tehát amit megengedünk egy biztonságos környezetben, azt egyáltalán nem biztos, hogy otthon vagy esetleg egy nyilvános hálózaton is megengednénk. Az IPsec modult is ide integrálták a Vista óta, itt tudunk IPsec kapcsolatokat készíteni, illetve monitorozni.
Windows frissítések: az automatikus frissítésekről már esett szó a Security Centernél, és itt is hasonló a helyzet.
Antivírus védelem: amikor használjuk számítógépünket levelezésre, illetve kapcsolódunk hálózathoz vagy az internethez, fokozottan ki vagyunk téve a veszélynek, hogy megfertőzik a gépünket különböző kártékony programok, vírusok. A vírusok különböző hibákat okozhatnak gépünknek mind az operációs rendszer egyes részeinél vagy akár letilthatnak programokat, eszközöket, módosíthatják számítógépünk tartalmát vagy csak személyes adatokat, hitelkártya számokat gyűjtenek. Így nagyon fontos, hogy mind az operációs rendszert, mind az antivírus programot mindig naprakész állapotban tartsuk, így nagyobb az esélyünk, hogy elkerülünk egy támadást.
Kém és kéretlen programok elleni védelem: nagyon fontos, hogy használjunk ún. antispyware programokat, hiszen amikor az interneten szörfözünk, bizony telepíthetik magunkat gépünkre, de persze megtörténhet ez egy DVD lemezről is. A Windows-ba beépített Defender alkalmazás segítségével ezt a fajta védelmet tudjuk biztosítani. A Defender alapvetően három lehetőséget biztosít a védekezésre. Az első a real-time protection, azaz a valósidejű védekezés - ilyenkor a szoftver végig figyeli a programokat, amelyek települni szeretnének, illetve ha fontos Windows beállításokat szeretnének módosítani. A következő a SpyNet Community - ha csatlakozik az ember ehhez a közösséghez, akkor megnézhetjük mások válaszait olyan szoftverekre, amelyek még nem lettek osztályozva kockázat szempontjából, de segíthetünk másoknak is, mit tegyenek. Az utolsó a Scanning option - ezzel be tudunk időzíteni keresést a gépünkre, így detektáláskor a már feltelepített gyanús programokat automatikusan eltávolítja. Nagyon fontos, hogy mindig naprakész állapotban tartsuk a Defendert, mert csak így tudunk hatékonyan védekezni az újabbnál-újabb kém és kéretlen programok ellen. A Defender a Windows Update-el együtt dolgozik, így az új definíciós fájlok egy Windows frissítés alkalmával települnek fel.
Internet biztonsági beállítások: ez a beállítás figyelmeztet bennünket, ha valamilyen biztonsági problémát talál az Internet Explorer beállításaiban, és javaslatot tesz annak kijavítására.
Fiókfelügyelet (UAC): ez a tulajdonság a Windowsban a Vista óta van jelen. Megpróbál összhangot teremteni a felhasználói és a rendszergazdai fiókok között. Ha különböző feladatokat csinálunk gépünkön, mint például zenehallgatás, dokumentumszerkesztés, e-mail olvasás, ezekhez nem kell különösebb jogosultság, még ha helyi rendszergazda csoport tagjaként léptünk is be, akkor is ún. "Standard user" módban futunk, ennek köszönhetően például a kártékony programok, vírusok sem férnek hozzá a géphez. De ha futtatunk valami programot vagy folyamatot, amely magasabb szintű jogokat kíván és például rendszergazdaként vagyunk belépve, akkor tokent vált, így a következő folyamat már magasabb jogosultsági körrel végre fog hajtódni. Ellenkező esetben, ha nincs megfelelő jogunk, akkor a UAC figyelmeztet, hogy bizony magasabb jogokra lesz szükségünk, és így az egyszerű jóváhagyás helyett egy rendszergazda jelszó beütésével mehetünk tovább - ha ezt nem tudjuk, akkor megszakad a kapcsolat. A Windows 7-ben már egy csúszkán lehet szabályozni a UAC viselkedését, nem úgy, mint a Vistában, ahol a Local policy-ben lehetett állítgatni a viselkedését, vagy a felhasználói fiókok alatt tudtuk kikapcsolni, de ez nem volt egy jó megoldás.
Megjegyzés: a UAC kikapcsolásával több dolgot is elveszthettünk, mint például Protected mód az IE-ben, fájl- és registry-virtualizáció.
NAP kliens (Network Access Protection): ennek a komponensnek a segítségével a hálózati rendszergazdák megvédhetik a hálózat biztonságát azáltal, hogy csak olyan gépet engednek be, amely mindenkor megfelel a cég által előírt biztonsági előírásoknak. Tehát ha csatlakozni szeretnénk laptopunkkal a vállalati hálózathoz, akkor a NAP kliens, amely a gépünkön fut, kiküld egy ún. "egészségi állapotra" utaló kivonatot a policy szervernek, ahol ellenőrzik, hogy megfelel-e a vállalat biztonsági előírásainak, tehát rajta vannak-e a kívánt frissítések, javítócsomagok, programok stb. Ha igen, akkor megkapja a kapcsolódáshoz szükséges paramétereket, és belép a teljes értékű hálózata. Ellenkező esetben karantén hálózatba kerül mindaddig, amíg el nem éri a megkövetelt biztonsági szintet. Amint ez megtörtént, be tud lépni a teljes értékű hálózatba.
Megjegyzés: a NAP infrastruktúra kialakítása csak Windows Server 2008 és XP SP3, Vista vagy Windows 7 ügyfélgépekkel lehetséges.
Karbantartás (Maintenance) szekció
Az alábbi képen tekintsük át a Karbantartás szekció alá vonatkozó eszközöket.
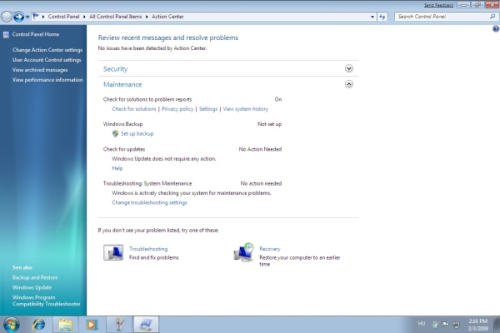
Check for solution to problem reports: a "Problem reports and solutions" is az AC része lett. Így egy központi helyről nézhetjük a figyelmeztetéseket és tehetünk beavatkozásokat. Végeredményben itt áttekinthetjük a fontos értesítéseket, amelyek biztonsággal és karbantartással kapcsolatos beállításokra vonatkoznak. Továbbá találhatunk hasznos linkeket a hibaelhárításhoz vagy esetleg más eszközökhöz, amelyek segíthetnek megoldani a problémát. Ha részletesebb információkra lenne szükségünk, amely a hardver vagy szoftver problémákról szól, amelyek megváltoztak számítógépünkön, akkor klikkeljünk a "View reliability and problem history"-ra és az alábbi grafikont láthatjuk.
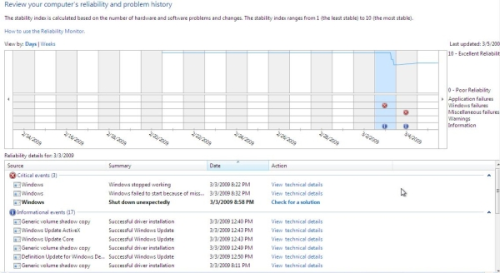
Itt lényegében a szoftver és hardver problémákra és változásokra generál egy ún. stabilitási indexet, amely 1-10-ig terjedő skálán osztályoz. A 10-es a kiváló "Excellent Reliability", azaz kiváló állapot, az 1-es pedig a problémás állapot (poor reliability). Így konkrétan egy grafikus diagramon láthatjuk akár napi vagy heti bontásban gépünk állapotát: hol, mikor, mit telepítettünk, illetve milyen problémák léptek fel a változáskor. Amikor az AC nem tudja detektálni a hibát, akkor a hibát elküldhetjük a Microsoftnak.
Ha a hibára már létezik megoldás, akkor megjelenik az AC-ben. Így az AC-t megnyitva a megoldás megjelenik a Security vagy Maintenance szekcióban. Különböző megoldástípusokat kaphatunk az AC-ben. Az első a letölthető megoldások (Downloadable solutions), ilyenkor kapunk egy linket, ahonnan letöltve egy fájlt megoldja problémánkat. Második megoldás: Procedural Solution (eljárás megoldás). Itt lényegében követnünk kell az utasításokat lépésről-lépésre (step by step procedure). A lépések tartalmazhatnak letöltést, különböző opciók beállítását, letiltását, amelyek elvezetnek a megoldáshoz. A következő a Hibaelhárítási megoldás (Troubleshooting solution). Itt is hasonló a helyzet, mint az előzőekben, hogy követni kell a lépéseket, amelyek elvezetnek a megoldáshoz. Futtathatunk diagnosztikai programokat is, amelyek segítenek a probléma felderítésében, azonban ez a megoldástípus nem mindig oldja meg a problémát. Az utolsó típus a "Recommendation solution", azaz az ajánlott megoldás. Itt nincs ismert út a probléma megoldásáig, bár kapunk ajánlott lépéseket, amelyek segíthetnek megoldani a problémát, mint például frissítés, azaz letölteni a program legutolsó változatát.
Ha problémánk van a gépünkkel, de nem láttunk semmilyen megoldást az AC-ben, akkor valószínűleg be kellene kapcsolni "Problem riporting" funkciót, amit az AC-ben a Maintenance > Check for solutions to problem reports > Settings alatt tudunk megtenni.
A következő opciók választhatók:
- Automatikus megoldás ellenőrzése (Automatically check for solutions [recommended]) - javasolt
- Automatikus megoldás ellenőrzése és elküldi a problémás jelentést, ha szükséges (Automatically check for solution and send additional report data, if needed)
- Amikor probléma történik, akkor megkérdezi a felhasználót, mielőtt a megoldás ellenőrzésbe, kezdene (Each time a problem occurs, ask me before checking for solutions)
- Soha nem keres megoldást (Never check for solutions, not recommended) - nem javasolt
A "Problem riporting" beállítások megváltoztatásához rendszergazdai jogokra van szükség, de ha az admin felhasználó beállítja az "Allow each user to choose settings"-t, akkor minden felhasználó magának be tudja állítani a kívánt opciót.
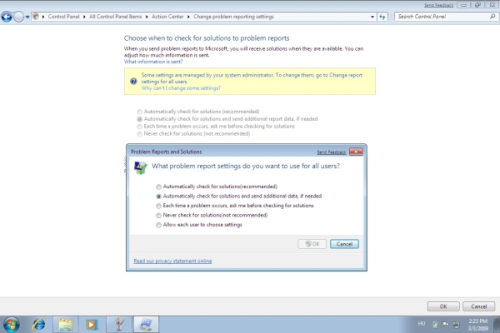
A háttérben fut egy szolgáltatás (wercplsupport service), amely biztosítja, hogy a rendszer-szintű problémákat megnézhetjük, elküldhetjük, illetve törölhetjük az AC-ben. Természetesen van lehetőség arra is, hogy egyes programokat kizárjuk a Problem riportból.
A problémamegoldások átkerülnek a "Message Archive"-ba általunk vagy egy bizonyos idő elteltével automatikusan. Így az AC-ben a baloldali panelen a "View message archive"-ra klikkelve megnézhetjük az összes fellépett problémát, és ebben tudunk keresgélni (ha rákattintunk egyre, akkor részletesebb információkkal is ellát bennünket).
A baloldali panelen találjuk még a fiókfelügyelet beállítását, amit egy csúszkán tudunk állítani, valamint a "View performance information" alatt találunk néhány eszközt a teljesítmény információk hangolására, mint például a Windows EI index számítás, az Eventlog, a Performance Monitor, amivel egy grafikonon követhetjük a rendszer teljesítményét, a Resource Monitor, ami egy valósidejű erőforráshasználatot, illetve a futó szolgáltatásokat nézhetjük, a Disk fregmentálás,valamint még egy hasznos lehetőség, a "Generate a system health riport", ami készít egy jelentést a rendszer állapotáról és a teljesítményéről.
Windows mentés (Windows backup): adataink biztonsága érdekében nagyon fontos a rendszeres mentés, amelyet célszerű általában külső eszközre vagy hálózatra menteni, hiszen egy belső hardverhiba esetén elveszthetjük adatainkat. Vállalati környezetben erre külön mentési stratégiát szoktak kidolgozni, hogy elkerüljék a felesleges kockázatot. Az alábbi képen láthatjuk a backupvarázsló beállításait.

Frissítések ellenőrzése (Check for updates): itt közli velünk, hogy a Windows Update nem követel meg semmilyen beavatkozást (No action needed).
Hibaelhárítás: rendszerkarbantartás (Troubleshooting: System Maintenance): A Windows aktívan ellenőrzi a rendszer karbantartási problémáit és emlékeztet, amikor a hibaelhárító eszköz tud segíteni a probléma megjavításában.
Az alábbi képen láthatjuk a beállításokat:
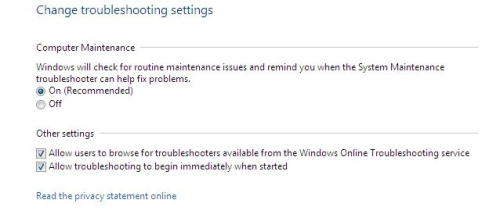
Ha nem látjuk a problémánkat a listában mind a Security, mind a Maintenance szekciókban, akkor még két eszköz segíthet a probléma megoldásában: a Hibaelhárító (Troubleshooting) és a helyreállító (Recovery) eszköz.
Hibaelhárítás (Troubleshooting) szekció
Ha megnyitjuk ezt az eszközt és a baloldali panelen ráklikkelünk a "View all"-ra, akkor az alábbi hibaelhárító eszközöket láthatjuk:
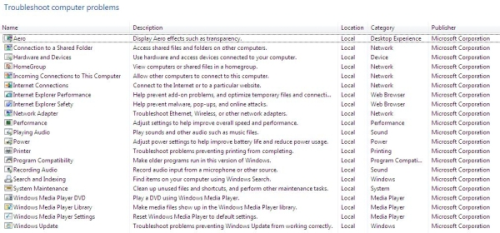
Láthatjuk a különböző hibaelhárító varázslókat, amelyek segítségével az adott feladat, probléma megoldható. Csináltam egy próbát: az Internet Explorer 8-ban kikapcsoltam a pop-up blokkert, illetve a Smartscreen filtert, majd ezek után a Troubleshooting-ba belépve a baloldali panelen a "View all"-ra kattintva és az Internet Explorer Safety hibaelhárítót elindítva megnéztem, hogy mit fog szólni az IE biztonsági beállításhoz az AC.
Az Internet Explorer Safety hibaelhárítót elindítva az alábbi képet láthatjuk:

A lenti képen láthatjuk, hogy a két elkonfigurált elemet egyből kijavította. Ha részletesebb infóra van szükségünk, kattinstunk a "View detailed information"-re, ha viszont további opciókat szeretnénk, akkor klikkeljünk az "Explore additional option"-re, ahonnan továbbmehetünk a Help Supportra, vagy tudunk indítani Remote Assistance szolgáltatást vagy online supportot igényelhetünk, esetleg egy helyreállító eszközt használhatunk.

Helyreállítás (Recovery): ha olyan problémával állunk szemben, amit nem tudunk megoldani, akkor egy lehetséges megoldás lehet a Recovery program, amellyel lehetőségünk van visszaállni egy korábbi időpontra, ahol még a hiba nem jött elő.
Az alábbi képen láthatjuk a Restore pointokat, amelyeket a Windows generál a rendszert ért változások alapján:
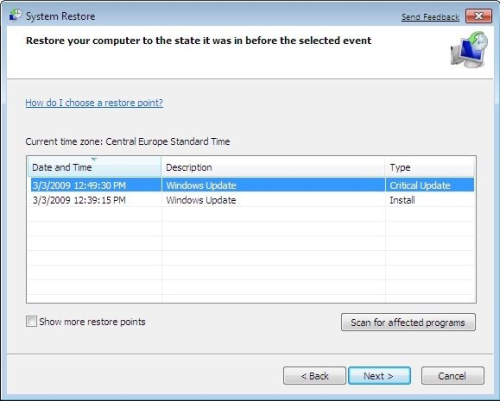
A kívánt időpontot kiválasztva, visszatérhetünk az adott állapotra.
Ha az "Advanced recovery method"-ra kattintunk, akkor újra betölthetjük gépünket, persze ha előzőleg elmentettük system image fájlba. Ha az "Original option"-t választjuk, akkor akár visszaállíthatjuk az eredeti telepített állapotot CD-ről vagy egy hálózaton lévő megosztásról.
Konklúzió
Az AC-ben láthatjuk a Microsoft törekvését, hogy a Windows 7-ben központi helyről gyorsan, könnyedén tudjuk felügyelni gépünket. Az Action Center a Security Center óta kapott egy Maintenance szekciót, illetve egy hibaelhárító és egy helyreállító eszközt, ami számos funkcióval kiegészíti. A tálcára állva már kaphatunk egy gyors képet az értesítési mezőben gépünk állapotáról. Így nincs szükség minden programot külön ellenőrizni, megteszi helyettünk az AC. Kevesebb a felugró értesítés, mint a Vistában, valamint ezek is sokkal informatívabbak és rendszerezetten jelennek meg.
Természetesen ehhez AC kompatibilis termékeket kell használni, hiszen e nélkül nem fogja tudni monitorozni őket. Nagyon jók a megoldási javaslatok, ahol linken közvetlenül tudjuk indítani az adott eszközt, ami elhárítja a problémát. Hasznosak a hibaelhárító varázslók, amelyek egy konkrét probléma esetén - legyen az például hálózati hiba, internet beállítás, netán elkonfigurált eszköz - lefuttatja a megfelelő varázslót, és különösebb szakértelem nélkül megoldhatja a problémánkat.
Az AC használata nagyon sokat fog segíteni az otthoni felhasználóknak vagy esetleg kisebb környezetben, ahol nincs központi szabályozás, például egy munkacsoportos környezetben kiválóan alkalmazható. Vállalati környezetben, ahol a gépek tartománytagok, ott valószínűleg már nem megoldható a gépenkénti beállítás, ott központilag csoportházirend (Group Policy) segítségével oldják meg a központi felügyeletet. Ilyenkor az AC vagy annak részei teljesen vagy részlegesen le vannak tiltva, hiszen azt a hálózati rendszergazda központilag állítja és felügyeli.
Szerző: Takács János
A fenti cikk a Microsoft TechNet Windows 7 pályázat egyik pályaműve, gratulálunk a szerzőnek!