Távoli média szórás - otthoni médiafájlok elérése
kategória: Multimédia — forrás: Orbán György — dátum: 2010-04-16 — értékelés: 5.00 —
A Windows 7 rendszerünkben létezik néhány új funkció, amelyek segítségével felszabadíthatjuk a multimédiás tartalmainkat a számítógépünkről és továbbíthatjuk az otthonunkban található más eszközökre.
A távoli média sugárzás segítségével átírányíthatjuk a multimédiás tartalmakat a Windows 7 rendszerünkről a saját internetre kötött számítógépünkre, még akkor is ha nem az otthoni hálózatunkban vagyunk.
A következő lépések megmutatják, hogy hogyan...
- Először bizonyosodjunk meg arról, hogy a médiaadatfolyam-továbbítás be van kapcsolv. Ha nincs vagy nem tudunk róla, akkor a Play To - Média sugárzás hálózatban lévő eszközökre cikkben megtalálhatjuk, hogy hogyan állítsuk be.
- A Windows Media Player-ben kattintsunk az Adatfolyam gombra, majd válasszuk ki az Internetes hozzáférés engedélyezése az otthoni médiafájlokhoz... menüpontot.
- Biztonsági okok miatt szükségünk van egy online azonosítóra, ami azért kell, hogy majd elérhessük az internetről az otthoni médiatartalmakat a számítógépünkön. A megjelenő ablakban válasszuk ki az online azonosító csatolása menüpontot.
- A következő megjelenő ablakban válasszuk ki az Online azonosítószolgáltató hozzáadása menüpontot.
- Egy weboldalra irányít bennünket, ahonnan a Windows Live ID Sign-In Assistant programot kell letöltenünk. Elérhető 32 és 64 bites verzióban is. Töltsük le a számítógépünkre és kattintsunk az msi fájlra a telepítéshez.
- Telepítsük fel a programot. Először fogadjuk el a licensz szerződést, majd kattintsunk a befejezés - Finish - gombra. (Az igenre - Yes - kell kattintanunk a megjelenő User Account Control ablakban.)
- Ha végzett a telepítéssel, térjünk vissza az Online azonosítók összekapcsolása ablakba és kattintsunk a Windows Live ID szolgáltatóra, ami megjelenik a listában.
- Kattintsunk az Online azonosító csatolása elemre, majd ezután írjuk be az online azonosításhoz tartozó felhasználó nevünket és jelszavunkat. Ha ez megtörténik, kattintsunk a Bejelentkezés gombra.
- Ha sikeres volt a bejelentkezés, térjünk vissza az ablakhoz és kattintsunk az OK gomra.
- Ezután visszatérhetünk az Adatfolyam menühöz a Windows Media Playerben és folytathatjuk a média internetes hozzáférésének beállítását. Kattintsunk az Adatfolyam menüre, majd válasszuk ki az Internetes hozzáférés engedélyezése az otthoni médiafájlokhoz menüpontot.
- A megjelenő ablakban válasszuk ki az Internetes hozzáférés engedélyezése az otthoni médiafájlokhoz hivatkozást.
- Kattintsunk az Igen gombra, ha megjelenik a felhasználói fiókok felügyelete (UAC) ablak.
- Majd végül kattintsunk az OK gombra
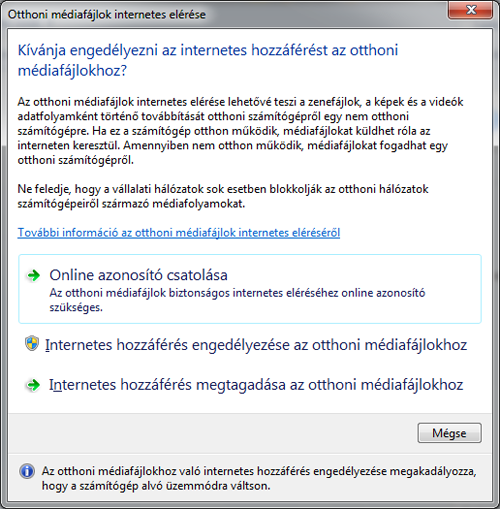
Online azonosító beállítása
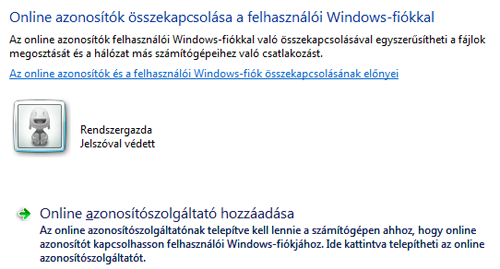
Online azonosító összekapcsolása
Hogyan érhetjük el a médiatárunkat az internetről?
Ahhoz, hogy a laptopunkról, miközben utazunk, elérjük az otthoni gépünkön levő médiatárat, a következőket kell tennünk...
- Először is hozzá kell rendelnünk a Windows Live azonosítónkat a laptopunkhoz, ugyanúgy ahogy az otthoni gépünkön megtettük (ami a fenti leírásban látható).
- Miután megtettük, indítsuk el a Windows Media Player-t a laptopunkon és keressük meg az otthoni gépünkhöz tartozó lejátszólistát, ami az Egyéb műsortárak menüpontban található a navigációs panelen.
- Miután rákattintottunk az Egyéb müsortár menüpontra hozzáférhetünk az otthoni gépünkön tárolt média adatokhoz. A háttérben a Windows Media Player SSL kapcsolat segítségével
csatlakozik az otthoni gépünkhöz. A kapcsolat digitális tanusítvány felhasználásával azonosítja, hogy mely műsortárakhoz férhetünk hozzá és melyekhez nem. Egyszerre láthatjuk a távoli műsortárainkat a helyi Műsortárunk mellett.